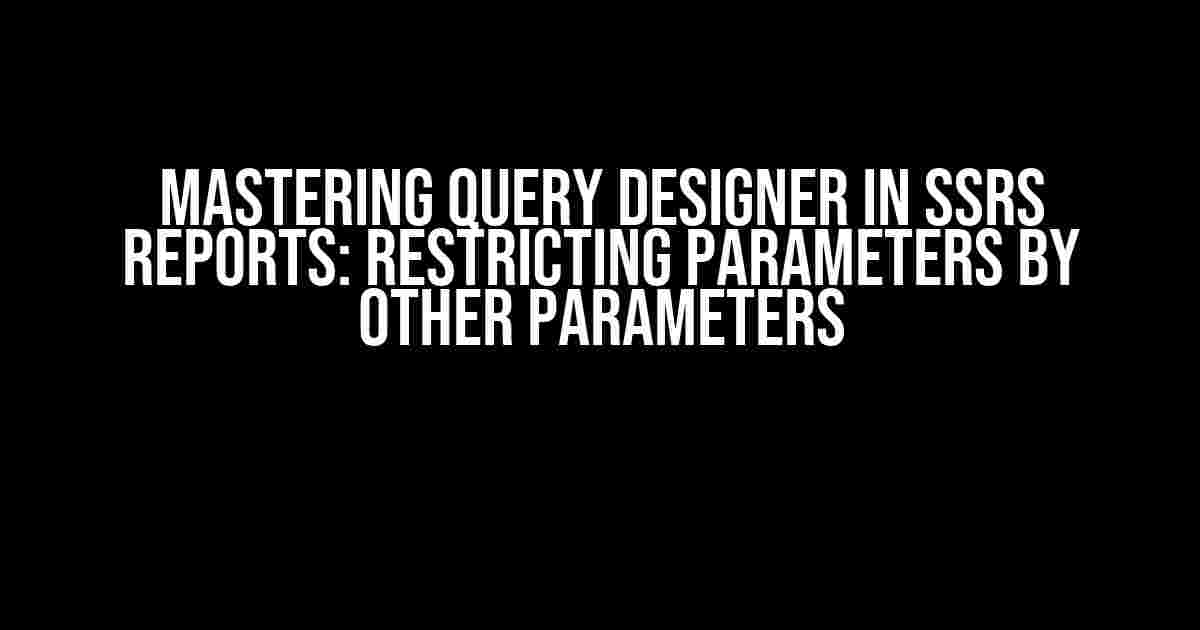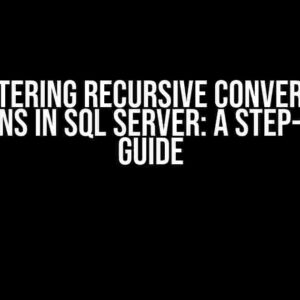When it comes to creating dynamic and interactive SSRS reports, one of the most powerful tools in your arsenal is the Query Designer. With its ability to create complex queries and filter data based on user input, the Query Designer is an essential component of any SSRS report. However, one common challenge that many report developers face is restricting parameters by other parameters. In this article, we’ll take a deep dive into how to master this technique and unlock the full potential of your SSRS reports.
- Understanding the Problem: Why Do We Need to Restrict Parameters?
- Step 1: Creating the Query in Query Designer
- Step 2: Adding Parameters to the Query
- Step 3: Creating Available Values for Parameters
- Step 4: Restricting Parameters by Other Parameters
- Step 5: Testing the Report
- Best Practices and Tips
- Conclusion
Understanding the Problem: Why Do We Need to Restrict Parameters?
Imagine you’re building a report that allows users to select a region, product, and date range to view sales data. Without restrictions, the report would allow users to select any combination of these parameters, leading to potentially invalid or meaningless results. For example, if a user selects a region that only sells one specific product, why should they be able to select other products that aren’t relevant? By restricting parameters by other parameters, you can ensure that users can only select valid combinations, resulting in more accurate and meaningful reports.
Step 1: Creating the Query in Query Designer
Before we dive into restricting parameters, let’s start by creating a basic query in Query Designer. Suppose we have a table called “SalesData” with columns for “Region”, “Product”, and “Date”. We want to create a report that allows users to select a region and product to view sales data for a specific date range.
<Query>
SELECT
Region,
Product,
SUM(SalesAmount) AS SalesAmount
FROM
SalesData
GROUP BY
Region, Product
</Query>
Step 2: Adding Parameters to the Query
Now that we have our basic query, let’s add parameters to allow users to select the region, product, and date range. We’ll create three parameters: @Region, @Product, and @DateRange.
<Query>
DECLARE @Region varchar(50), @Product varchar(50), @DateRange datetime
SELECT
Region,
Product,
SUM(SalesAmount) AS SalesAmount
FROM
SalesData
WHERE
Region = @Region
AND Product = @Product
AND Date >= @DateRange
GROUP BY
Region, Product
</Query>
Step 3: Creating Available Values for Parameters
In order to restrict parameters by other parameters, we need to create available values for each parameter. These available values will be populated based on the selection of other parameters. Let’s create available values for the @Region and @Product parameters.
<Query> DECLARE @Region varchar(50), @Product varchar(50), @DateRange datetime -- Available Values for @Region SELECT DISTINCT Region FROM SalesData ORDER BY Region -- Available Values for @Product SELECT DISTINCT Product FROM SalesData WHERE Region = @Region ORDER BY Product </Query>
Step 4: Restricting Parameters by Other Parameters
Now that we have available values for each parameter, we can restrict the selection of one parameter based on the selection of another parameter. Let’s restrict the selection of @Product based on the selection of @Region.
<Query> DECLARE @Region varchar(50), @Product varchar(50), @DateRange datetime -- Available Values for @Region SELECT DISTINCT Region FROM SalesData ORDER BY Region -- Restrict @Product based on @Region SELECT DISTINCT Product FROM SalesData WHERE Region = @Region ORDER BY Product </Query>
Step 5: Testing the Report
With our query and parameters set up, let’s test the report to ensure that the parameters are being restricted correctly. When we select a region, the available products should be filtered to only show products that are relevant to that region.
| Region | Available Products |
| North | Product A, Product B |
| South | Product C, Product D |
Best Practices and Tips
When restricting parameters by other parameters, it’s essential to keep the following best practices in mind:
- Use Distinct Values**: When creating available values for a parameter, use the DISTINCT keyword to ensure that only unique values are displayed.
- Use Order By**: Use the ORDER BY clause to sort available values in a logical order, making it easier for users to select the correct option.
- Test Thoroughly**: Test your report thoroughly to ensure that the parameters are being restricted correctly and that the report is functioning as expected.
- Optimize Performance**: Optimize your query to ensure that it performs well, even with large datasets.
Conclusion
By following these steps and best practices, you can master the art of restricting parameters by other parameters in Query Designer, creating more dynamic and interactive SSRS reports. Remember to test your report thoroughly and optimize performance to ensure that your report is both functional and efficient. With these techniques, you’ll be able to unlock the full potential of your SSRS reports and provide users with a more intuitive and user-friendly experience.
Happy reporting!
Related Resources:
Frequently Asked Question
Get ready to unlock the secrets of Query Designer in SSRS Reports! Restricting parameters by other parameters can be a game-changer for your reports. Here are the answers to the most frequently asked questions about this topic.
How do I restrict a parameter based on another parameter in Query Designer?
To restrict a parameter based on another parameter, you can use the “Parameter” option in the Filter Expression window. For example, if you want to restrict a “City” parameter based on the selected “State” parameter, you can use the expression [@State] = Parameters!State.Value. This will only show cities that belong to the selected state.
Can I use multiple parameters to restrict another parameter in Query Designer?
Yes, you can use multiple parameters to restrict another parameter. You can use the “AND” or “OR” operators to combine multiple conditions. For example, if you want to restrict a “Product” parameter based on the selected “Region” and “Category” parameters, you can use the expression [@Region] = Parameters!Region.Value AND [@Category] = Parameters!Category.Value. This will only show products that belong to the selected region and category.
How do I handle optional parameters in Query Designer?
To handle optional parameters, you can use the “IS NULL” or “IS NOT NULL” expressions in your filter condition. For example, if you want to show all products when the “Region” parameter is not selected, you can use the expression [@Region] IS NULL OR [@Region] = Parameters!Region.Value. This will show all products when the region parameter is empty and only show products from the selected region when it’s not empty.
Can I use query parameters to restrict data in multiple datasets in Query Designer?
Yes, you can use query parameters to restrict data in multiple datasets. You can create a shared dataset that uses the same parameter, and then use that dataset in multiple reports. Alternatively, you can use a single dataset and use the “Lookup” function to retrieve data from multiple tables based on the selected parameters.
How do I debug my query when using restricted parameters in Query Designer?
To debug your query, you can use the “Query” window in Query Designer to see the generated SQL code. You can also use the “Execute” button to test the query and see the results. Additionally, you can use the “Parameter” window to check the values of the parameters and adjust them as needed. If you’re still having issues, try breaking down the query into smaller parts and testing each part separately.