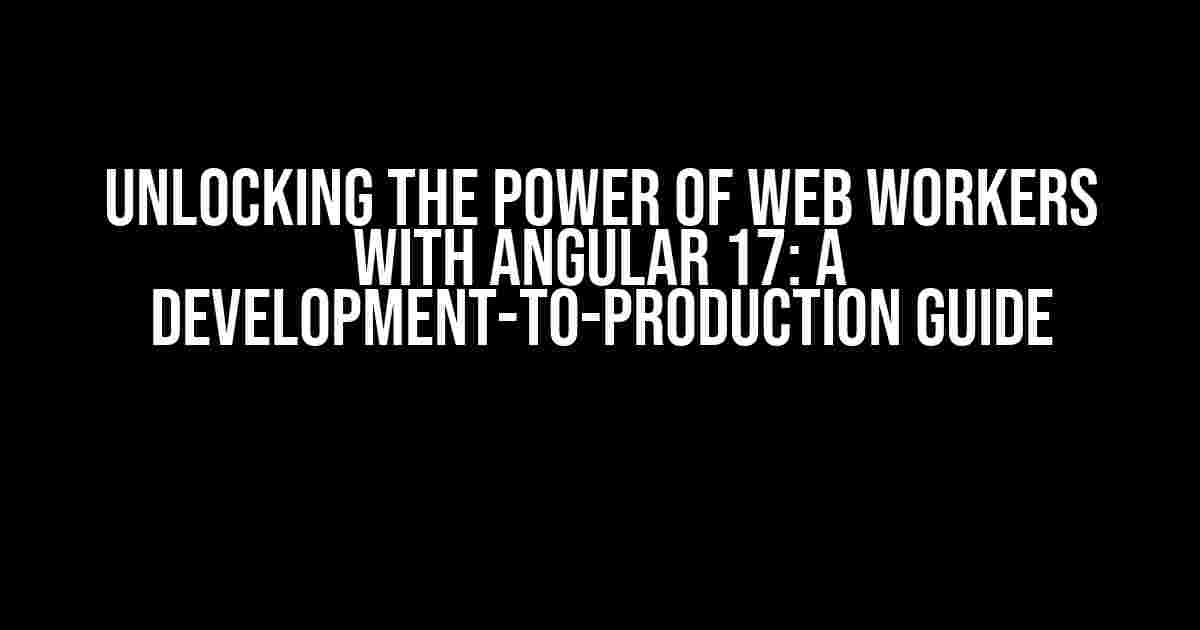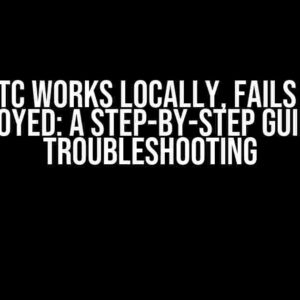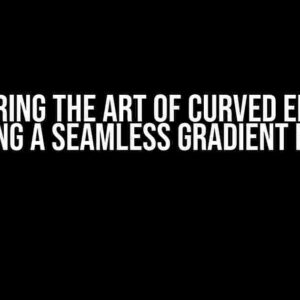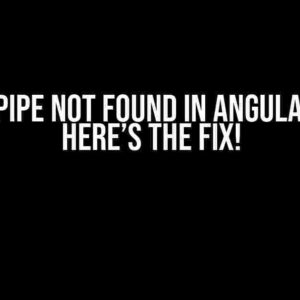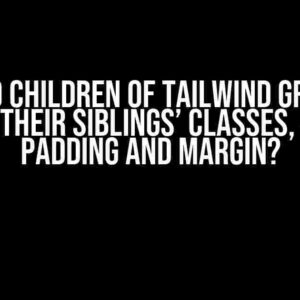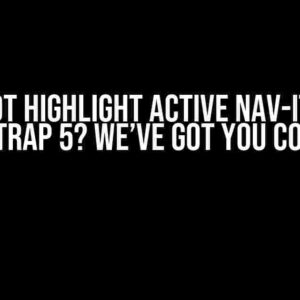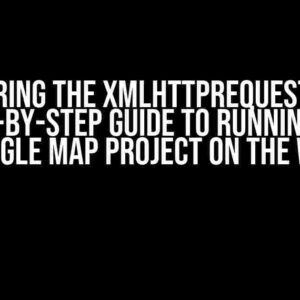Are you tired of dealing with slow and unresponsive applications? Do you want to unlock the full potential of your Angular 17 project by leveraging the power of Web Workers? Look no further! In this comprehensive guide, we’ll explore the world of Web Workers and provide a step-by-step approach to integrating them with your Angular 17 project, ensuring seamless performance in both development and production modes.
What are Web Workers?
Web Workers are a fundamental concept in modern web development, allowing you to offload computationally intensive tasks from the main thread, effectively boosting performance and responsiveness. By creating a separate thread for executing tasks, Web Workers enable your application to maintain a smooth user experience, even when dealing with complex calculations or time-consuming operations.
Benefits of Using Web Workers with Angular 17
When combined with Angular 17, Web Workers can bring numerous benefits to your application, including:
- Improved performance: By offloading tasks from the main thread, Web Workers reduce the load on your application, resulting in faster rendering and improved responsiveness.
- Enhanced user experience: With Web Workers, your application remains interactive and responsive, even during complex calculations or data processing.
- Better resource utilization: Web Workers allow you to make the most of your system’s resources, ensuring that your application runs efficiently and effectively.
Setting up Web Workers with Angular 17
Now that we’ve covered the basics, let’s dive into the setup process for integrating Web Workers with your Angular 17 project.
Step 1: Create a New Angular 17 Project
Begin by creating a new Angular 17 project using the Angular CLI:
ng new my-web-worker-appStep 2: Generate a New Web Worker
Using the Angular CLI, generate a new Web Worker:
ng generate web-worker my-workerThis will create a new file called `my-worker.worker.ts` in your project’s root directory.
Step 3: Define the Web Worker
In the `my-worker.worker.ts` file, define the Web Worker functionality:
import { Worker } from './my-worker.worker';
const worker: Worker = {
performTask(data: any): any {
// Perform some computationally intensive task here
console.log('Worker: Performing task...');
return data * 2;
}
};
export default worker;
Step 4: Register the Web Worker in the Component
In your Angular component, register the Web Worker:
import { Component } from '@angular/core';
import { MyWorker } from './my-worker.worker';
@Component({
selector: 'app-example',
template: 'Web Worker Example
'
})
export class ExampleComponent {
constructor(private myWorker: MyWorker) { }
performTask() {
this.myWorker.performTask(10).then((result) => {
console.log('Result:', result);
});
}
}
Development Mode: Where It All Works
In development mode, Web Workers work seamlessly with Angular 17, allowing you to take advantage of their benefits. However, when it comes to production mode, things can get a bit more complicated.
The Problem: Production Mode Woes
When building your Angular 17 project for production, the Web Worker may not function as expected. This is due to the Angular CLI’s default configuration, which doesn’t include Web Worker support out of the box.
Solution: Configure the Angular CLI for Production
To overcome this issue, you need to configure the Angular CLI to support Web Workers in production mode. Update your `angular.json` file to include the following configuration:
{
"projects": {
"my-web-worker-app": {
...
" architect": {
"build": {
...
"options": {
...
"webWorkerTsConfig": "src/tsconfig.worker.json"
}
}
}
}
}
}
Create a new file called `tsconfig.worker.json` in your project’s root directory, with the following content:
{
"extends": "./tsconfig.json",
"compilerOptions": {
"outDir": "src/out-tsc",
"lib": ["es2018", "webworker"],
"types": ["node"]
}
}
Production-Ready: Finally!
With the Angular CLI properly configured, your Web Worker should now function correctly in production mode. Remember to rebuild your application using the following command:
ng build --prodTroubleshooting and Optimization
As with any complex technology, Web Workers can sometimes behave unexpectedly. Here are some troubleshooting tips and optimization techniques to help you overcome common issues:
Troubleshooting Tips
When encountering issues with your Web Worker, try the following:
- Verify that the Web Worker is properly registered in your component.
- Check the console for errors or warnings related to the Web Worker.
- Ensure that the Web Worker is correctly configured in your `angular.json` file.
Optimization Techniques
To get the most out of your Web Worker, consider the following optimization techniques:
- Use caching to reduce the load on your Web Worker.
- Optimize your Web Worker code for performance.
- Implement error handling and retries to ensure robustness.
Conclusion
Web Workers are a powerful tool for boosting performance and responsiveness in Angular 17 applications. By following this comprehensive guide, you should now be able to integrate Web Workers with your project, ensuring seamless functionality in both development and production modes. Remember to stay vigilant when troubleshooting and optimizing your Web Worker, and don’t hesitate to reach out to the community for support.
Best Practices and Future Development
As you continue to work with Web Workers and Angular 17, keep the following best practices in mind:
- Keep your Web Worker code concise and efficient.
- Use Web Workers for computationally intensive tasks only.
- Stay up-to-date with the latest Angular and Web Worker developments.
With Web Workers and Angular 17, the possibilities are endless. Unlock the full potential of your application and take it to the next level!
| Web Worker Benefits | Angular 17 Integration | Production Mode Configuration |
|---|---|---|
| Improved performance | Generate a new Web Worker using the Angular CLI | Update `angular.json` to include Web Worker support |
| Enhanced user experience | Define the Web Worker functionality | Create a `tsconfig.worker.json` file for production |
| Better resource utilization | Register the Web Worker in the component | Rebuild the application using `ng build –prod` |
Remember, the key to unlocking the power of Web Workers with Angular 17 lies in proper configuration, efficient coding, and careful optimization. By following this guide, you’ll be well on your way to harnessing the full potential of Web Workers and taking your application to new heights!
Here are 5 Questions and Answers about “Web Workers with Angular 17 works in development mode but not in production build”:
Frequently Asked Question
Get the expert insights to resolve the puzzling issues of Web Workers with Angular 17!
Why does my Angular 17 app using Web Workers work in development mode but not in production build?
This is a common gotcha! The issue lies in the way Angular handles files in production mode. In development mode, Angular uses the `webpack` dev server, which serves files from memory. However, in production mode, files are served from the file system. Web Workers require the file to be served with the correct MIME type, which is not set by default in production mode. To fix this, you need to configure your production server to serve the Web Worker file with the correct MIME type, typically `application/javascript` or `text/javascript`.
How do I configure my production server to serve Web Worker files correctly?
It depends on your production server setup! If you’re using a Node.js server, you can use the `express` framework to set the correct MIME type. For example, you can add a middleware function to set the MIME type for Web Worker files: `app.use(express.static(‘path/to/worker’, { setHeaders: (res, path) => { res.setHeader(‘Content-Type’, ‘application/javascript’); } }));`. If you’re using a different server setup, consult your server’s documentation for setting custom MIME types.
Do I need to make any changes to my Angular code to get Web Workers working in production?
Not necessarily! If you’ve already set up your Web Worker correctly in your Angular code, it should work in production as long as the production server is configured correctly. However, you might need to adjust your Web Worker import statements or file paths to ensure they match the production build output. Additionally, make sure you’re using the correct Web Worker file extension (e.g., `.worker.js`) and that it’s included in your Angular build configuration.
Can I use a third-party library or plugin to simplify Web Worker setup in Angular?
Yes, there are several libraries and plugins available that can simplify Web Worker setup and configuration in Angular. For example, `angular-webworker` provides a simple way to integrate Web Workers into your Angular app. You can also use `worker-plugin` with `webpack` to automate Web Worker configuration. These libraries can save you time and effort, but make sure to check their compatibility with your Angular version and production setup.
What are some common pitfalls to watch out for when using Web Workers with Angular 17 in production?
Some common pitfalls to watch out for include incorrect MIME type configuration, incorrect file paths or import statements, and overlooked production build configurations. Additionally, ensure that your Web Worker code is compatible with your production environment, and that you’re handling errors and exceptions correctly. Finally, be mindful of security concerns, such as ensuring that your Web Worker code has the necessary permissions and access controls.