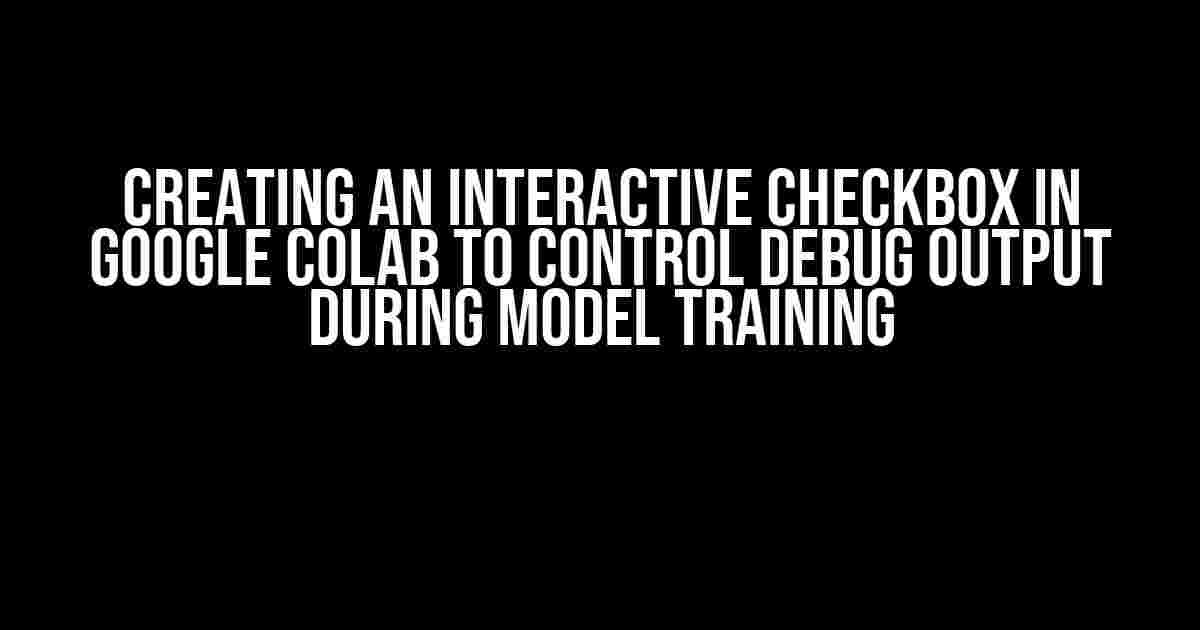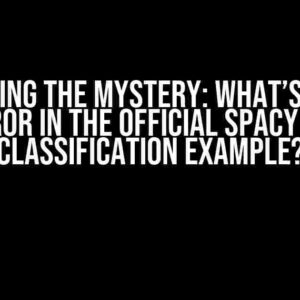Are you tired of scrolling through lines and lines of debug output in Google Colab, only to find the one line that actually matters? Do you wish you could easily toggle debug output on and off during model training? Well, wish no more! In this article, we’ll show you how to create an interactive checkbox in Google Colab that allows you to control debug output with ease.
Why Do We Need This?
When training machine learning models, it’s essential to monitor the training process to ensure that everything is working as expected. One way to do this is by printing debug output at various stages of the training process. However, this can quickly become overwhelming, especially for complex models or large datasets. By creating an interactive checkbox, we can toggle debug output on and off as needed, making it easier to focus on the information that really matters.
What You’ll Need
- A Google Colab notebook
- A basic understanding of Python and Google Colab
- A willingness to learn something new and awesome
Step 1: Create a Checkbox Widget
To create a checkbox widget in Google Colab, we’ll use the ipywidgets library. First, make sure you have the library installed by running the following code:
!pip install ipywidgetsNext, import the necessary modules and create a checkbox widget:
import ipywidgets as widgets
debug_checkbox = widgets.Checkbox(value=False, description='Debug Output')
display(debug_checkbox)This will create a checkbox with the label “Debug Output” and initial value set to False. You can toggle the checkbox by clicking on it.
Step 2: Define a Debug Function
Now that we have our checkbox widget, we need to define a function that will print debug output when the checkbox is checked. Let’s create a simple function that prints a message to the console:
def debug_output(message):
if debug_checkbox.value:
print(message)This function takes a message as input and prints it to the console only if the checkbox is checked.
Step 3: Integrate with Model Training
Now that we have our debug function, let’s integrate it with our model training process. For this example, we’ll use a simple neural network trained on the MNIST dataset:
import tensorflow as tf
from tensorflow.keras.datasets import mnist
# Load MNIST dataset
(x_train, y_train), (x_test, y_test) = mnist.load_data()
# Define model
model = tf.keras.models.Sequential([
tf.keras.layers.Flatten(),
tf.keras.layers.Dense(128, activation='relu'),
tf.keras.layers.Dense(10, activation='softmax')
])
# Compile model
model.compile(optimizer='adam', loss='sparse_categorical_crossentropy', metrics=['accuracy'])
# Train model
history = model.fit(x_train, y_train, epochs=10, validation_data=(x_test, y_test), verbose=0)In this example, we’ll add debug output at various stages of the training process. Let’s modify the training loop to include our debug function:
for epoch in range(10):
debug_output(f'Epoch {epoch+1}')
model.fit(x_train, y_train, epochs=1, verbose=0)
debug_output(f'Epoch {epoch+1} completed')"Now, when you run the training loop, you’ll see debug output printed to the console only when the checkbox is checked.
Putting it All Together
Here’s the complete code that creates an interactive checkbox in Google Colab to control debug output during model training:
import ipywidgets as widgets
import tensorflow as tf
from tensorflow.keras.datasets import mnist
# Create checkbox widget
debug_checkbox = widgets.Checkbox(value=False, description='Debug Output')
display(debug_checkbox)
# Define debug function
def debug_output(message):
if debug_checkbox.value:
print(message)
# Load MNIST dataset
(x_train, y_train), (x_test, y_test) = mnist.load_data()
# Define model
model = tf.keras.models.Sequential([
tf.keras.layers.Flatten(),
tf.keras.layers.Dense(128, activation='relu'),
tf.keras.layers.Dense(10, activation='softmax')
])
# Compile model
model.compile(optimizer='adam', loss='sparse_categorical_crossentropy', metrics=['accuracy'])
# Train model
for epoch in range(10):
debug_output(f'Epoch {epoch+1}')
model.fit(x_train, y_train, epochs=1, verbose=0)
debug_output(f'Epoch {epoch+1} completed')Tips and Variations
Here are some tips and variations to take your interactive checkbox to the next level:
- Customize the checkbox label: Change the label of the checkbox to something more descriptive, such as “Verbose Mode” or “Debug Logging”.
- Add more functionality: Modify the debug function to include more functionality, such as logging to a file or displaying additional metrics.
- Use a toggle button instead: If you prefer a toggle button to a checkbox, you can use the
ToggleButtonwidget fromipywidgets. - Integrate with other libraries: Experiment with integrating the interactive checkbox with other libraries, such as Matplotlib or Seaborn, to visualize debug output.
Conclusion
Congratulations! You’ve successfully created an interactive checkbox in Google Colab to control debug output during model training. This simple yet powerful tool can greatly improve your machine learning workflow by allowing you to focus on the information that really matters.
Remember to experiment and customize the interactive checkbox to fit your specific needs. Happy coding!
| Keyword | Description |
|---|---|
| Creating an interactive checkbox | Learn how to create an interactive checkbox in Google Colab to control debug output during model training |
| Google Colab | A cloud-based platform for data science and machine learning |
| ipywidgets | A library for creating interactive widgets in Jupyter notebooks and Google Colab |
| Debug output | Output printed to the console during the execution of a program, used for debugging and troubleshooting |
| Model training | The process of training a machine learning model on a dataset to optimize its performance |
Related Articles
- “10 Tips for Optimizing Your Machine Learning Workflow in Google Colab”
- “How to Visualize Debug Output Using Matplotlib and Seaborn”
- “Creating Interactive Dashboards in Google Colab with ipywidgets”
Frequently Asked Question
Unlock the secrets of creating an interactive checkbox in Google Colab to control debug output during model training!
Q1: Why do I need an interactive checkbox in Google Colab?
An interactive checkbox in Google Colab allows you to dynamically control debug output during model training, saving you time and effort by avoiding unnecessary print statements and focusing on relevant information. It’s like having a superpower to tune your model training in real-time!
Q2: How do I create an interactive checkbox in Google Colab?
You can create an interactive checkbox in Google Colab using the `ipywidgets` library. Simply import the library, create a checkbox widget, and associate it with a variable that controls the debug output. For example: `debug_checkbox = widgets.Checkbox(value=False, description=’Debug Mode’)`. Then, use an `if` statement to conditionally print debug output based on the checkbox value.
Q3: Can I customize the appearance and behavior of the checkbox?
Absolutely! You can customize the checkbox’s appearance and behavior by using various options available in the `ipywidgets` library. For example, you can change the checkbox’s description, layout, and even add CSS styles to match your Colab notebook’s theme. Get creative and make it your own!
Q4: How do I integrate the checkbox with my model training code?
To integrate the checkbox with your model training code, simply use the checkbox value as a conditional statement to control the debug output. For example: `if debug_checkbox.value: print(“Debug info: …”)`. This way, when the checkbox is checked, the debug output will be printed, and when it’s unchecked, the output will be suppressed.
Q5: Are there any limitations or considerations when using an interactive checkbox in Google Colab?
While interactive checkboxes are incredibly powerful, there are some limitations to consider. For example, Colab notebooks have limited memory, so using too many interactive widgets can slow down your notebook. Additionally, when sharing your notebook with others, the interactive elements might not work as expected. Just keep these factors in mind when designing your checkbox-filled masterpiece!