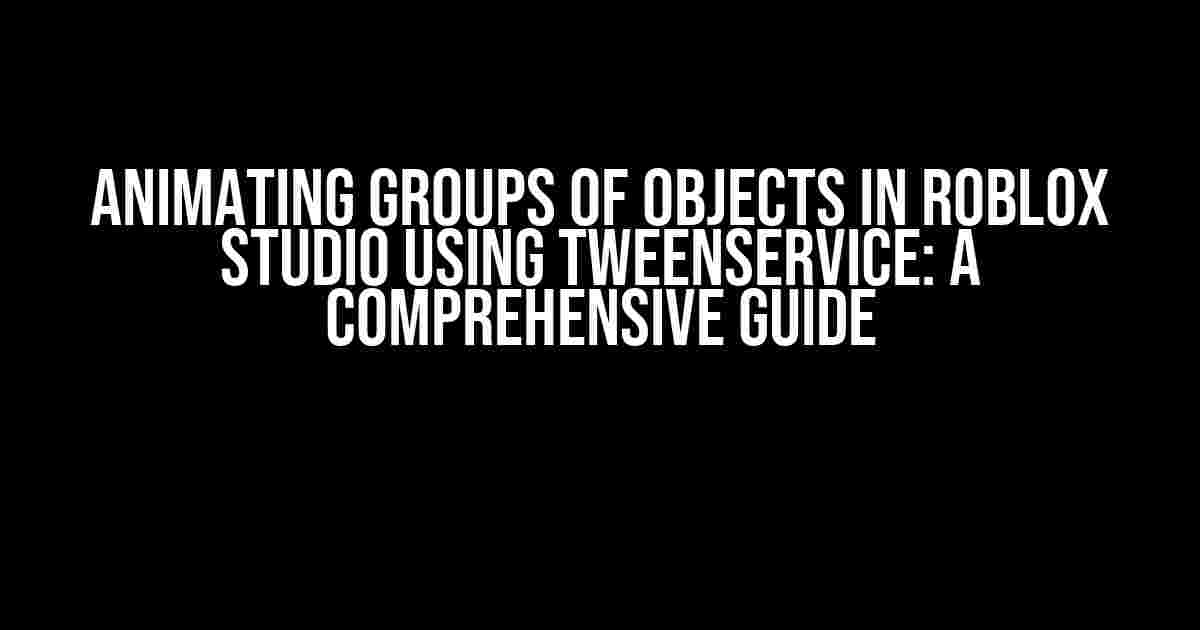Are you tired of creating static scenes in Roblox Studio? Do you want to bring your game to life with dynamic animations? Look no further! In this article, we’ll dive into the world of TweenService and explore how to animate groups of objects in Roblox Studio. By the end of this guide, you’ll be able to create mesmerizing animations that will engage your players and take your game to the next level.
What is TweenService?
TweenService is a built-in Roblox Studio service that allows you to animate objects and their properties over time. It’s a powerful tool that enables you to create complex animations with ease. In this article, we’ll focus on using TweenService to animate groups of objects.
Why animate groups of objects?
Animating groups of objects can add a new level of realism and engagement to your game. Imagine a scene where a group of trees sways in the wind, or a bunch of enemies attack the player in unison. By animating groups of objects, you can create a more immersive experience for your players.
Preparing for animation
Before we dive into the animation process, let’s prepare the necessary assets and settings in Roblox Studio.
Creating a group of objects
Create a new part or model in Roblox Studio and duplicate it several times to create a group of objects. You can also use pre-made models or assets from the Roblox library.
 |
| Group of objects in Roblox Studio |
Setting up TweenService
In the Explorer window, right-click and select “Service” > “TweenService”. This will create a new TweenService instance in your game.
local TweenService = game:GetService("TweenService")
Animating a group of objects
Now that we have our group of objects and TweenService set up, let’s create an animation. In this example, we’ll animate the group of objects to move up and down.
Defining the animation
Create a new LocalScript in Roblox Studio and add the following code:
local TweenService = game:GetService("TweenService")
local group = game.Workspace.Group -- Replace with your group of objects
local animation = TweenService:Create(group, TweenInfo.new(
1, -- Duration
Enum.EasingStyle.Sine, -- Easing style
Enum.EasingDirection.Out -- Easing direction
), {
Position = Vector3.new(0, 5, 0) -- Animate to this position
})
animation:Play()
In this code, we create a new TweenInfo object that defines the animation duration, easing style, and easing direction. We then create a new tween animation that animates the group of objects to move up by 5 units.
Animating multiple properties
What if you want to animate multiple properties of the group of objects? You can do so by adding more properties to the tween animation.
local animation = TweenService:Create(group, TweenInfo.new(
1, -- Duration
Enum.EasingStyle.Sine, -- Easing style
Enum.EasingDirection.Out -- Easing direction
), {
Position = Vector3.new(0, 5, 0), -- Animate to this position
Rotation = Vector3.new(0, 45, 0), -- Animate to this rotation
Transparency = 0.5 -- Animate to this transparency
})
animation:Play()
In this example, we animate the group of objects to move up, rotate 45 degrees, and become 50% transparent.
Animating multiple groups of objects
What if you want to animate multiple groups of objects at the same time? You can create separate tween animations for each group.
local group1 = game.Workspace.Group1
local group2 = game.Workspace.Group2
local animation1 = TweenService:Create(group1, TweenInfo.new(
1, -- Duration
Enum.EasingStyle.Sine, -- Easing style
Enum.EasingDirection.Out -- Easing direction
), {
Position = Vector3.new(0, 5, 0) -- Animate to this position
})
local animation2 = TweenService:Create(group2, TweenInfo.new(
1, -- Duration
Enum.EasingStyle.Sine, -- Easing style
Enum.EasingDirection.Out -- Easing direction
), {
Rotation = Vector3.new(0, 45, 0) -- Animate to this rotation
})
animation1:Play()
animation2:Play()
In this example, we create two separate tween animations for two groups of objects. The first group animates up, while the second group animates to rotate 45 degrees.
Advanced animation techniques
Now that you’ve mastered the basics of animating groups of objects, let’s explore some advanced techniques to take your animations to the next level.
Chaining animations
Chaining animations allows you to create complex animations by connecting multiple tween animations together.
local animation1 = TweenService:Create(group, TweenInfo.new(
1, -- Duration
Enum.EasingStyle.Sine, -- Easing style
Enum.EasingDirection.Out -- Easing direction
), {
Position = Vector3.new(0, 5, 0) -- Animate to this position
})
local animation2 = TweenService:Create(group, TweenInfo.new(
1, -- Duration
Enum.EasingStyle.Sine, -- Easing style
Enum.EasingDirection.Out -- Easing direction
), {
Rotation = Vector3.new(0, 45, 0) -- Animate to this rotation
})
animation1:Play()
animation1.Completed:Wait()
animation2:Play()
In this example, we create two separate tween animations and chain them together using the Completed event. The second animation plays only after the first animation has completed.
Animating with easing styles
Easing styles allow you to customize the acceleration and deceleration of your animations. Roblox Studio provides several built-in easing styles, including:
- Enum.EasingStyle.Sine
- Enum.EasingStyle.Exponential
- Enum.EasingStyle.Elastic
- Enum.EasingStyle.Quad
- Enum.EasingStyle.Cubic
- Enum.EasingStyle.Quart
- Enum.EasingStyle.Quint
- Enum.EasingStyle.Circ
- Enum.EasingStyle.Bounce
Experiment with different easing styles to create unique and engaging animations.
Using animation events
TweenService provides several events that allow you to customize your animations further. For example, you can use the Step event to update the animation in real-time.
local animation = TweenService:Create(group, TweenInfo.new(
1, -- Duration
Enum.EasingStyle.Sine, -- Easing style
Enum.EasingDirection.Out -- Easing direction
), {
Position = Vector3.new(0, 5, 0) -- Animate to this position
})
animation:Play()
animation.Step:Connect(function(tween, reached)
-- Update the animation in real-time
print(tween.Position)
end)
In this example, we use the Step event to print the current position of the animation in real-time.
Conclusion
Animating groups of objects in Roblox Studio using TweenService is a powerful way to bring your game to life. By following this comprehensive guide, you’ve learned how to create mesmerizing animations that engage your players and take your game to the next level. Remember to experiment with different easing styles, animation events, and chaining techniques to create unique and complex animations.
Happy animating!
Additional resources
If you want to learn more about TweenService and animation in Roblox Studio, check out the following resources:
- Roblox Studio Documentation: TweenService
- Roblox Developer Forum: Animation and Tweening
- Tutorials and examples on the Roblox website
Frequently Asked Question
Get ready to animate your way to Roblox stardom! TweenService is an incredibly powerful tool in Roblox Studio that allows you to create smooth and stunning animations for your games. But, we know it can be a bit tricky to master, especially when it comes to animating groups of objects. Fear not, young developer! We’ve got the answers to your burning questions.
How do I animate a group of objects using TweenService in Roblox Studio?
To animate a group of objects, you’ll need to create a Tween object for each object in the group, and then play them all simultaneously. You can do this by looping through the group and applying the Tween properties to each object individually. For example, if you want to move a group of parts to a new position, you’d create a Tween for each part and set its Position property to the new value.
Can I use TweenService to animate objects with different properties, like size and color?
Absolutely! TweenService allows you to animate a wide range of properties, including but not limited to: Position, Rotation, Transparency, Size, Color, and more! You can even animate multiple properties at once by creating multiple Tweens and playing them simultaneously. Just make sure to set the correct property and value for each Tween, and you’ll be golden!
How do I make my animations more realistic and smooth using TweenService?
To create more realistic and smooth animations, try using easing styles and adjusting the Tween’s duration and delay. Easing styles, like Elastic or Bounce, can add a more natural feel to your animations, while adjusting the duration and delay can help control the pacing and flow. You can also experiment with different tween types, like TweenInfo or TweenSequence, to achieve the desired effect.
Can I use TweenService to animate objects that are not direct children of the workspace?
Yes, you can! TweenService can animate objects anywhere in the hierarchy, as long as you have a reference to the object. You can use the WaitForChild or WaitForDescendant functions to get a reference to the object, and then create a Tween for it. Just keep in mind that if the object is not a direct child of the workspace, you may need to adjust the Tween’s properties accordingly.
How do I stop or pause an animation created with TweenService?
To stop or pause an animation, you can use the Tween’s Pause or Cancel methods. Pause will temporarily halt the animation, while Cancel will stop it entirely. You can also use the Tween’s Completed event to detect when the animation has finished, and then stop or pause it accordingly. Just remember to store a reference to the Tween object so you can access it later!
There you have it – the secrets to animating groups of objects with TweenService in Roblox Studio! With these tips and tricks, you’ll be creating mesmerizing animations in no time. Happy developing!