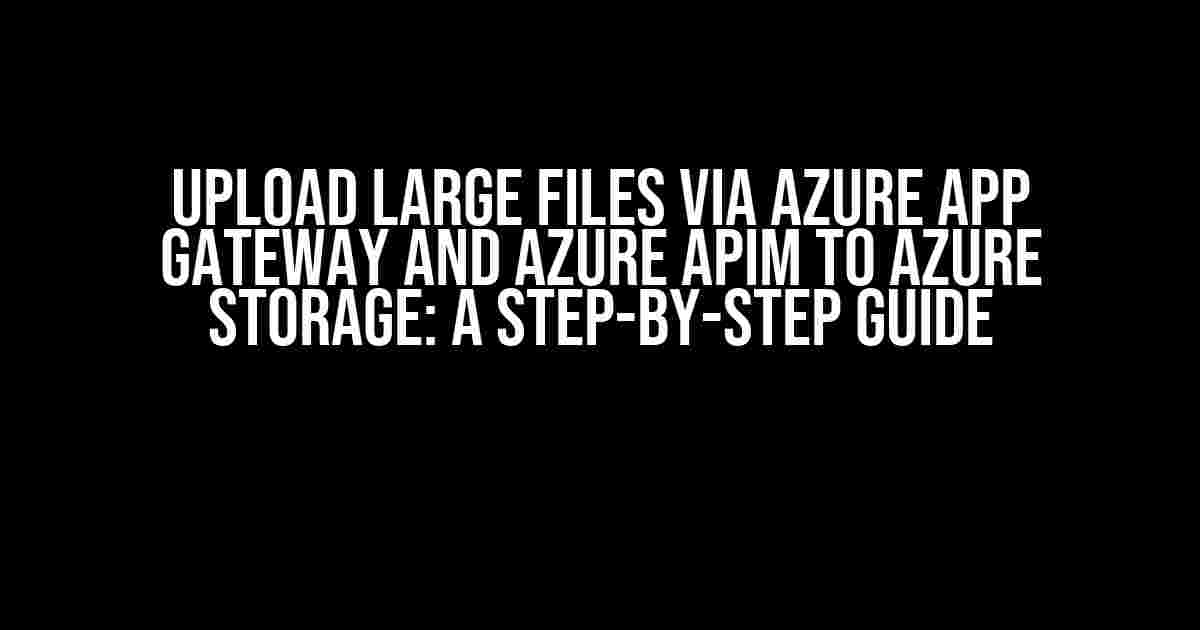Are you tired of struggling with large file uploads to Azure Storage? Do you want to leverage the power of Azure App Gateway and Azure APIM to streamline your file upload process? Look no further! In this comprehensive guide, we’ll walk you through the step-by-step process of uploading large files via Azure App Gateway and Azure APIM to Azure Storage.
Prerequisites
Before we dive into the tutorial, make sure you have the following prerequisites in place:
- Azure Subscription
- Azure Storage Account
- Azure App Gateway instance
- Azure APIM instance
- A basic understanding of Azure services and APIs
Step 1: Configure Azure App Gateway
Azure App Gateway is a web application firewall that provides a scalable and secure way to deliver web applications. To configure Azure App Gateway for large file uploads, follow these steps:
- Log in to the Azure portal and navigate to your App Gateway instance.
- Click on the “Configuration” tab and scroll down to the “HTTP settings” section.
- Click on the “Edit” button next to “HTTP settings.”
- In the “HTTP settings” blade, set the “Request body size limit” to a suitable value (e.g., 2048 MB).
- Save the changes.
Note: The request body size limit determines the maximum size of the file that can be uploaded. Make sure to set it to a value that accommodates your large files.
Step 2: Configure Azure APIM
Azure APIM is a fully managed API management service that enables you to create, manage, and secure APIs. To configure Azure APIM for large file uploads, follow these steps:
- Log in to the Azure portal and navigate to your APIM instance.
- Click on the “APIs” tab and select the API that you want to use for large file uploads.
- Click on the “Settings” tab and scroll down to the “Request” section.
- In the “Request” section, set the “Request body size limit” to a suitable value (e.g., 2048 MB).
- Save the changes.
Note: The request body size limit in APIM should match the value set in App Gateway.
Step 3: Create an API in Azure APIM
Create a new API in Azure APIM that will handle large file uploads:
- In the Azure portal, navigate to your APIM instance.
- Click on the “APIs” tab and click the “New API” button.
- Enter a name and description for your API.
- Select “REST” as the API type.
- In the “API URL suffix” field, enter a unique suffix (e.g., “largefileupload”).
- Click “Create” to create the API.
Step 4: Add an Operation to the API
Add an operation to the API that will handle large file uploads:
- In the Azure portal, navigate to your APIM instance.
- Click on the “APIs” tab and select the API you created in Step 3.
- Click on the “Operations” tab and click the “New operation” button.
- Enter a name and description for the operation.
- Select “POST” as the HTTP method.
- In the “Request body” section, select “File” as the request body type.
- Click “Save” to save the operation.
Step 5: Configure Azure Storage
Configure Azure Storage to store the large files uploaded via the API:
- In the Azure portal, navigate to your Storage Account.
- Click on the “Containers” tab and click the “New container” button.
- Enter a name for the container (e.g., “largefiles”).
- Set the “Public access level” to “Blob (anonymous read access for blobs only)”.
- Click “Create” to create the container.
Step 6: Implement the Upload Logic
Implement the upload logic in your API using Azure APIM policies:
- In the Azure portal, navigate to your APIM instance.
- Click on the “APIs” tab and select the API you created in Step 3.
- Click on the “Policies” tab and click the “New policy” button.
- Select “Import policy” and import the following policy:
<policy>
<inbound>
<base></base>
<set-variable name="file" value="@(context.Request.Body.As<string>())" />
<set-variable name="storageConnectionString" value="DefaultEndpointsProtocol=https;AccountName=[YourStorageAccount];AccountKey=[YourStorageKey];BlobEndpoint=[YourStorageBlobEndpoint]" />
<set-variable name="containerName" value="largefiles" />
<set-variable name="blobName" value="@Guid.NewGuid().ToString()" />
<set-variable name="blob" value="@{
var blockBlob = new CloudBlockBlob(new Uri($"https://{storageConnectionString.AccountName}.blob.core.windows.net/{containerName}/{blobName}"), new StorageCredentials(storageConnectionString.AccountName, storageConnectionString.AccountKey));
blockBlob.UploadFromStreamAsync(file).GetAwaiter().GetResult();
return blockBlob;
}" />
</inbound>
<outbound>
<base></base>
<return-response>
<set-status code="201" />
<set-body>@{
return new JObject(
new JProperty("blobUrl", blob.Uri.AbsoluteUri)
);
}</set-body>
</return-response>
</outbound>
</policy>
Note: Replace [YourStorageAccount], [YourStorageKey], and [YourStorageBlobEndpoint] with your actual Azure Storage account credentials.
Step 7: Test the API
Test the API using a tool like Postman or cURL:
- Send a POST request to the API endpoint (e.g., `https://yourapim.azure-api.net/largefileupload`).
- In the request body, include the large file you want to upload.
- Verify that the API returns a 201 response with the URL of the uploaded blob.
| API Endpoint | Request Body | Response |
|---|---|---|
| https://yourapim.azure-api.net/largefileupload | Large file (e.g., 1 GB) | 201 Created https://yourstorage.blob.core.windows.net/largefiles/[guid].blob |
Conclusion
And that’s it! You’ve successfully configured Azure App Gateway and Azure APIM to upload large files to Azure Storage. This setup provides a scalable and secure way to handle large file uploads, and can be easily integrated with your existing applications.
Remember to test your API thoroughly and adjust the configuration as needed to meet your specific requirements.
Additional Resources
- Azure App Gateway documentation:
- Azure APIM documentation:
- Azure Storage documentation:
Happy uploading!
Frequently Asked Question
Got questions about uploading large files via Azure App Gateway and Azure APIM to Azure Storage? We’ve got you covered!
What is the recommended approach to upload large files via Azure App Gateway and Azure APIM to Azure Storage?
The recommended approach is to use Azure App Gateway as an entry point, followed by Azure APIM to handle API requests and authentication, and finally, Azure Storage to store the uploaded files. This architecture ensures secure, scalable, and efficient file uploads.
How does Azure App Gateway handle large file uploads?
Azure App Gateway supports large file uploads by using chunking, which breaks down large files into smaller chunks, allowing for efficient and reliable uploads. Additionally, it provides features like SSL termination, URL rewriting, and rate limiting to ensure secure and controlled uploads.
What role does Azure APIM play in uploading large files to Azure Storage?
Azure APIM acts as an API gateway, providing a secure and managed API layer between the client and Azure Storage. It handles API requests, authenticates and authorizes users, and applies policies to ensure controlled access to Azure Storage. This enables secure and scalable file uploads.
How does Azure Storage handle large file uploads?
Azure Storage provides a scalable and durable storage solution for large files. It uses a block-based storage system, which allows for efficient storage and retrieval of large files. Additionally, it supports features like data encryption, access controls, and lifecycle management to ensure secure and managed storage.
What are the benefits of using Azure App Gateway, Azure APIM, and Azure Storage for large file uploads?
The benefits include improved security, scalability, and reliability. Azure App Gateway provides secure and controlled access, Azure APIM enables managed API access, and Azure Storage offers durable and scalable storage. This architecture also enables features like load balancing, SSL termination, and rate limiting, making it an ideal solution for large file uploads.