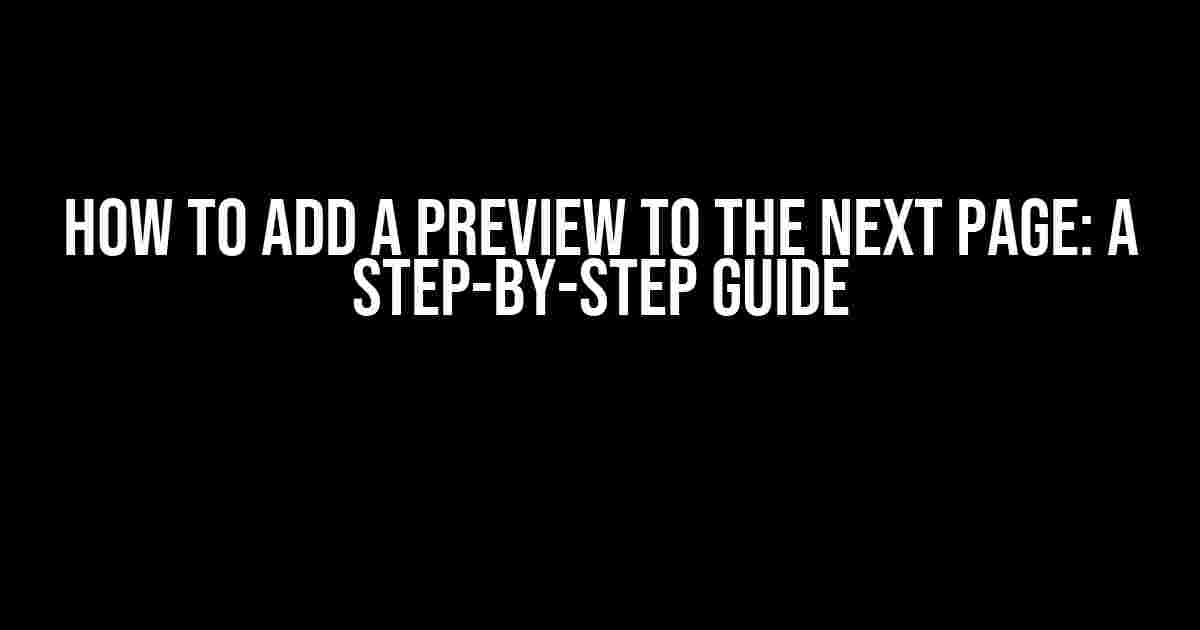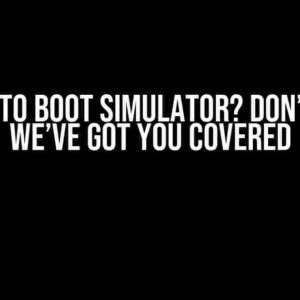Are you tired of leaving your readers hanging, wondering what’s coming up next? Do you want to keep them engaged and excited about your content? Adding a preview to the next page is an excellent way to do just that! In this article, we’ll walk you through the process of creating a sneak peek that will leave your audience begging for more.
Why Add a Preview to the Next Page?
Before we dive into the nitty-gritty, let’s talk about why adding a preview to the next page is a game-changer for your content. Here are just a few benefits:
- Increase Engagement: A preview of what’s to come can spark curiosity and encourage readers to keep exploring your content.
- Improve User Experience: By giving readers a sense of what’s next, you can help them navigate your content more efficiently and effectively.
- Enhance Storytelling: A preview can help to build suspense, create anticipation, and make your storytelling more engaging and immersive.
Step 1: Plan Your Content
Before you start adding previews, you need to plan your content. This involves:
- Define Your Content Structure: Break down your content into sections, chapters, or articles. This will help you identify natural points to insert previews.
- Determine Your Preview Strategy: Decide on the type of preview you want to use, such as a summary, a quote, or an image. You can also experiment with different formats to see what works best for your content.
Step 2: Choose Your Preview Type
Now that you’ve planned your content, it’s time to choose the type of preview that works best for you. Here are some popular options:
| Preview Type | Description |
|---|---|
| Summary Preview | A brief summary of the next page’s content, highlighting key points and takeaways. |
| Quote Preview | A relevant quote that sets the tone for the next page’s content or provides a thought-provoking insight. |
| Image Preview | An eye-catching image that relates to the next page’s content, used to grab the reader’s attention. |
Step 3: Add the Preview Code
Now that you’ve chosen your preview type, it’s time to add the code. Here’s an example of how you might add a summary preview using HTML and CSS:
<div class="preview"> <p>Get ready to dive into the world of...</p> <p><strong>What's coming up next:</strong> We'll explore the top 5 tips for...</p> </div>
And here’s an example of how you might style the preview using CSS:
.preview {
background-color: #f7f7f7;
padding: 20px;
border-radius: 10px;
box-shadow: 0 0 10px rgba(0, 0, 0, 0.1);
}
.preview p {
font-size: 18px;
margin-bottom: 10px;
}
.preview strong {
font-weight: bold;
color: #333;
}
Step 4: Customize Your Preview
Once you’ve added the code, it’s time to customize your preview to fit your content and brand. Here are some tips:
- Use Color Effectively: Choose a color scheme that complements your brand and content, and use it consistently throughout your preview.
- Experiment with Typography: Use different fonts, font sizes, and font styles to create a visually appealing preview that draws the reader’s eye.
- Add Visual Interest: Incorporate icons, images, or other visual elements to break up the text and make your preview more engaging.
Step 5: Test and Refine
The final step is to test and refine your preview. Here are some things to consider:
- Test on Multiple Devices: Make sure your preview looks and functions correctly on different devices and browsers.
- Gather Feedback: Ask readers and colleagues for feedback on your preview, and use their input to make improvements.
- Refine Your Strategy: Continuously monitor your preview’s performance and refine your strategy based on the results.
Conclusion
Adding a preview to the next page is a simple yet effective way to enhance your content and engage your readers. By following these steps and customizing your approach to fit your unique needs, you can create a preview that leaves your audience wanting more. So what are you waiting for? Start adding previews to your content today and watch your engagement soar!
Ready to take your content to the next level? Check out our toolkit for creating engaging previews and start building a loyal following of readers who can’t wait to see what’s next!
Still have questions about adding previews to your content? Drop us a line in the comments below, and we’ll be happy to help!
Here are 5 Questions and Answers about “How to add preview to next page” in a creative voice and tone:
Frequently Asked Question
Get ready to elevate your user experience with a sneak peek of what’s to come on the next page!
How do I decide what to show on the next page preview?
When deciding what to show on the next page preview, think about what will entice your users to click through. Highlight key pieces of information, such as a compelling image, a crucial statistic, or a thought-provoking quote. Keep it concise and visually appealing to pique their interest!
What is the ideal length for a next page preview?
Aim for a sweet spot of 2-3 sentences or 150-200 characters. This length provides enough information to spark curiosity without overwhelming the user. Remember, you want to leave them wanting more!
Can I customize the design of my next page preview?
Absolutely! Use your brand’s visual identity to make the preview stand out. Choose fonts, colors, and imagery that reflect your brand’s personality. You can even add hover effects or animations to make it more engaging. Get creative and make it pop!
How do I ensure the preview doesn’t reveal too much?
Strike a balance between teasing the next page’s content and preserving the surprise. Ask yourself, “Will this preview spoil the experience or whet their appetite?” If you’re unsure, test it with a small audience and adjust accordingly.
Are there any SEO implications to consider when adding a next page preview?
Yes! Make sure the preview content is not crawlable by search engines to avoid duplicate content issues. You can use JavaScript or CSS to hide the preview from crawlers. Also, ensure the preview isn’t slowing down your page load time, as this can negatively impact your SEO.