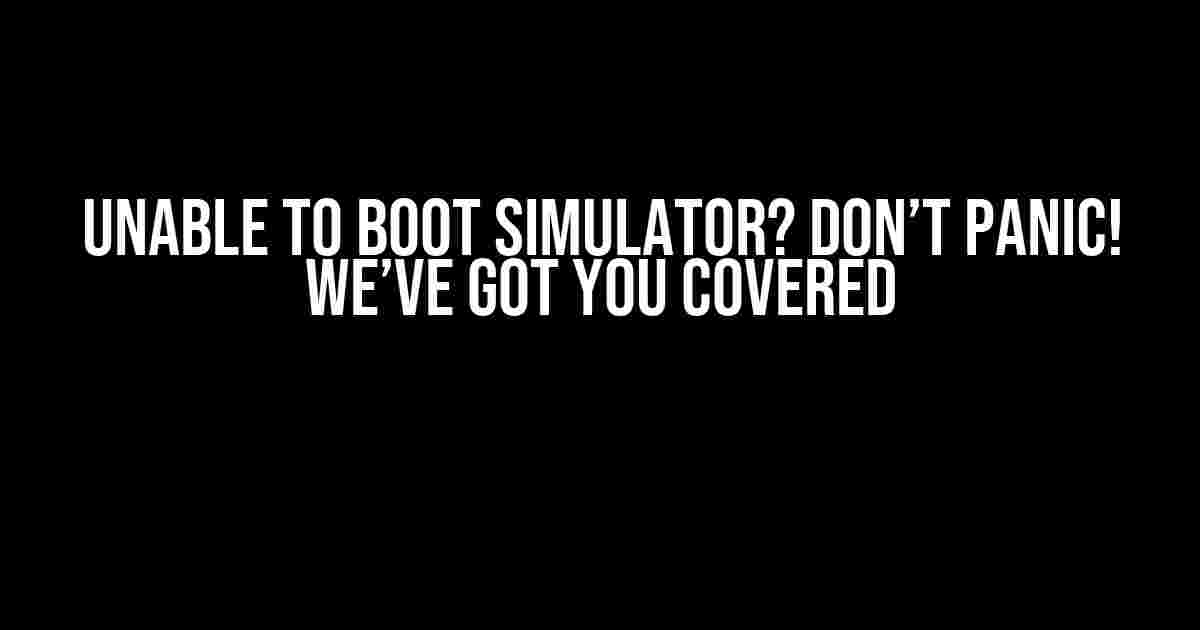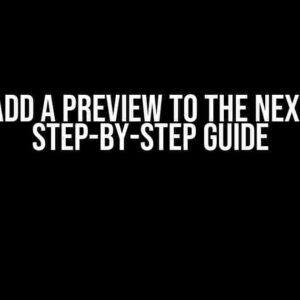Are you stuck with a simulator that refuses to boot? Don’t worry, it’s more common than you think! In this article, we’ll guide you through the most common causes and provide step-by-step solutions to get your simulator up and running in no time.
- What Causes the “Unable to Boot Simulator” Error?
- Solution 1: Update Your Simulator Software
- Solution 2: Repair Corrupted Simulator Files
- Solution 3: Check System Requirements and Hardware Compatibility
- Solution 4: Disable Conflicting Software
- Solution 5: Troubleshoot Virtualization Issues
- Additional Troubleshooting Steps
- Conclusion
What Causes the “Unable to Boot Simulator” Error?
Before we dive into the fixes, let’s take a look at the possible culprits behind this frustrating error. You might be surprised at how often a simple oversight or outdated software can cause the issue:
- Outdated Simulator Software: Failing to update your simulator software can lead to compatibility issues and prevent it from booting.
- Corrupted Simulator Files: Damaged or corrupted files can prevent the simulator from launching. This might occur due to a faulty installation, disk errors, or malware.
- Incompatible Hardware: Ensure your computer meets the simulator’s system requirements. Incompatible hardware can lead to booting issues or even prevent the simulator from installing.
- Conflicting Software: Other programs or software might be interfering with the simulator, causing it to fail to boot.
- Virtualization Issues: Virtualization software can sometimes conflict with the simulator, preventing it from booting.
Solution 1: Update Your Simulator Software
Make sure you’re running the latest version of your simulator software. Updates often include bug fixes, security patches, and performance improvements that can resolve booting issues:
- Launch the simulator’s installer or updater application.
- Check for available updates and download the latest version.
- Follow the on-screen instructions to install the update.
- Restart your computer and try booting the simulator again.
Solution 2: Repair Corrupted Simulator Files
If you suspect corrupted files are the culprit, try repairing or reinstalling the simulator:
- Uninstall the simulator using the “Uninstall” or “Remove” option in the software’s settings or Control Panel.
- Delete any remaining simulator files from the installation directory (usually located in
C:\Program FilesorC:\Program Files (x86)). - Reinstall the simulator from the official website or installation media.
- Follow the installation prompts to install the simulator with default settings.
- Try booting the simulator again.
Solution 3: Check System Requirements and Hardware Compatibility
Verify that your computer meets the simulator’s system requirements:
| System Requirement | Minimum Recommended |
|---|---|
| Operating System | Windows 10 (64-bit) or macOS High Sierra (or later) |
| Processor | Intel Core i5 or AMD equivalent |
| Memory (RAM) | 8 GB or more |
| Graphics Card | NVIDIA GeForce GTX 960 or AMD equivalent |
| Storage | SSD with at least 20 GB free space |
If your computer doesn’t meet the minimum requirements, consider upgrading your hardware or using a different simulator that’s compatible with your system.
Solution 4: Disable Conflicting Software
If you suspect other software is interfering with the simulator, try disabling or uninstalling conflicting programs:
- Open the Task Manager (Windows) or Activity Monitor (macOS) to see which programs are running in the background.
- Identify any software that might be conflicting with the simulator (e.g., antivirus programs, virtualization software, or other resource-intensive applications).
- Disable or close the conflicting software and try booting the simulator again.
- If the simulator boots successfully, re-enable or reinstall the disabled software one by one to identify the specific conflict.
Solution 5: Troubleshoot Virtualization Issues
If you’re using virtualization software, ensure it’s configured correctly and not interfering with the simulator:
// Check virtualization settings:
1. Open the virtualization software (e.g., VMware or VirtualBox).
2. Ensure the simulator is assigned to the correct virtual machine or configuration.
3. Check the virtualization software's settings for any conflicts or restrictions that might be preventing the simulator from booting.
4. Try booting the simulator in a different virtual machine or configuration to isolate the issue.
Additional Troubleshooting Steps
If none of the above solutions work, try these additional steps:
- Run the Simulator as Administrator: Right-click the simulator’s executable file and select “Run as Administrator” to ensure it has the necessary permissions.
- Disable Antivirus Software: Temporarily disable your antivirus software to see if it’s interfering with the simulator.
- Check for Disk Errors: Run a disk check using the built-in
chkdskcommand (Windows) orfsckcommand (macOS) to identify and fix any disk errors. - Reinstall the Simulator in a Different Location: Try reinstalling the simulator in a different directory or location to see if the issue is specific to the current installation.
Conclusion
Getting stuck with an “Unable to Boot Simulator” error can be frustrating, but it’s often a solvable issue. By following these step-by-step solutions, you should be able to identify and fix the problem, getting your simulator up and running in no time. Remember to stay calm, be patient, and methodically work through each solution to ensure you resolve the issue efficiently.
Happy simulating!
Frequently Asked Question
Don’t let a booting simulator issue get you down! We’ve got the answers to your most pressing questions.
Why does my simulator fail to boot?
The most common reason for a simulator failing to boot is a corrupted installation or a problem with the emulator. Try reinstalling the simulator or troubleshooting the emulator to resolve the issue.
How do I troubleshoot the emulator?
To troubleshoot the emulator, try restarting the emulator, checking for software updates, and ensuring that your system meets the emulator’s system requirements. If the issue persists, try resetting the emulator or seeking support from the manufacturer.
What if I’ve tried everything and it still won’t boot?
If you’ve tried all troubleshooting steps and the simulator still won’t boot, it may be a hardware issue or a problem with the simulator software. Contact the manufacturer or a professional for further assistance.
Can I use a different simulator if this one is not working?
Yes, if you have access to multiple simulators, you can try using a different one to see if the issue is specific to the current simulator. However, be sure to uninstall the previous simulator before installing a new one to avoid conflicts.
How can I prevent this issue in the future?
To prevent future booting issues, ensure that you regularly update your simulator software, keep your system up-to-date, and avoid overloading your system with too many applications at once.