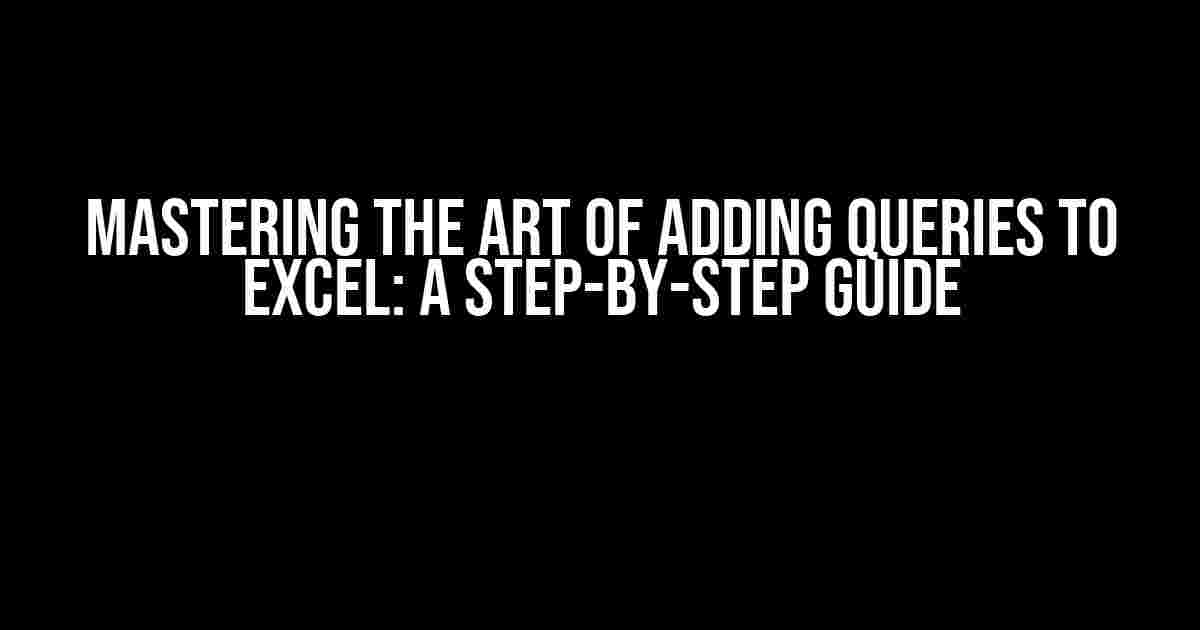Are you tired of sifting through endless rows of data in Excel, searching for specific information or trends? Do you wish you could harness the power of data analysis to make informed decisions and drive business growth? Look no further! In this comprehensive guide, we’ll show you how to add queries to Excel, unlocking the full potential of your data and taking your analysis to the next level.
What are Queries in Excel?
In simple terms, a query is a set of instructions that tells Excel what data to retrieve, manipulate, or analyze. It’s like asking a question to your data, and Excel responds with the answer. Queries can help you filter, sort, group, and aggregate data, making it easier to extract insights and meaning from your information.
Why Use Queries in Excel?
Adding queries to Excel offers numerous benefits, including:
- Faster data analysis**: Queries enable you to quickly retrieve specific data, reducing the time spent on manual filtering and sorting.
- Improved data accuracy**: By automating data manipulation, you minimize the risk of human error and ensure consistent results.
- Enhanced data visualization**: Queries allow you to create custom views of your data, making it easier to identify trends and patterns.
- Increased productivity**: With queries, you can automate repetitive tasks, freeing up more time for strategic decision-making.
Types of Queries in Excel
Excel supports several types of queries, each with its own strengths and use cases:
- Filter Queries**: Retrieve specific data based on conditions, such as dates, numbers, or text.
- Sort Queries**: Arrange data in a specific order, such as alphabetical or numerical.
- Group Queries**: Combine data into categories, such as sums, averages, or counts.
- Aggregate Queries**: Perform calculations, such as sums, averages, or percentages, across multiple columns or rows.
Adding a Query to Excel: A Step-by-Step Guide
Now that you know the benefits and types of queries, it’s time to learn how to add one to your Excel worksheet. Follow these steps:
Step 1: Prepare Your Data
Before creating a query, ensure your data is organized and clean. This includes:
- Removing duplicates or inconsistencies in the data.
- Ensuring columns have clear and consistent headers.
- Formatting dates and numbers correctly.
Step 2: Create a Query
To create a query, follow these steps:
1. Go to the "Data" tab in the Excel ribbon.
2. Click on "From Other Sources" and select "From Microsoft Query".
3. In the Microsoft Query window, click "Connect" to connect to your data source (e.g., an Excel table or external database).
4. Select the table or tables you want to query.
5. Click "OK" to open the Query Editor.
Step 3: Define the Query
In the Query Editor, you’ll see a blank query window. Define your query by:
- Specifying the columns you want to include in the query.
- Adding filters, sorts, or groups as needed.
- Defining any calculations or aggregations required.
Example: Select * from Table1 WHERE Region = 'North' AND Sales > 1000
Step 4: Run the Query
Click “OK” to run the query. Excel will retrieve the specified data and display it in a new worksheet or replace the existing data.
Tips and Tricks for Adding Queries to Excel
To get the most out of your queries, remember these best practices:
- Use clear and concise column headers**: This ensures easy referencing and avoids confusion.
- Test and refine your query**: Iterate on your query to ensure it returns the desired results.
- Use query parameters**: Allow users to input values or criteria to customize the query.
- Document your query**: Keep a record of your query logic and syntax for future reference.
Common Errors and Solutions
Encountering errors when adding queries to Excel? Don’t worry, we’ve got you covered:
| Error | Solution |
|---|---|
| Query returns no data | Check filter criteria, data formatting, and column headers. |
| Query returns incorrect data | Verify query logic, syntax, and data types. |
| Query takes too long to run | Optimize query performance by indexing columns, reducing data size, or using more efficient algorithms. |
Conclusion
Adding queries to Excel is a powerful way to unlock the full potential of your data. By following this comprehensive guide, you’ll be able to create custom queries that help you extract insights, automate tasks, and drive business growth. Remember to stay organized, test your queries, and refine them as needed. Happy querying!
FAQs:
- Q: Can I add queries to Excel online?** A: Yes, Excel online supports queries, but with limited features compared to the desktop version.
- Q: Can I share queries with others?** A: Yes, you can share queries by exporting them as a file or sharing the workbook.
- Q: Are queries compatible with Excel versions?** A: Queries are compatible with Excel 2010 and later versions, but some features may vary.
Stay tuned for more Excel tutorials and tips!
Frequently Asked Question
Get familiar with the art of adding a query to Excel, and unlock the full potential of your data analysis skills!
What is the purpose of adding a query to Excel?
Adding a query to Excel allows you to connect to external data sources, such as databases, text files, or even other Excel files, and retrieve specific data to analyze and manipulate. This enables you to fetch fresh data, merge datasets, and perform advanced data analysis, all without leaving the comfort of your Excel worksheet!
How do I add a query to Excel?
To add a query to Excel, go to the “Data” tab, click on “From Other Sources,” and then select “From Microsoft Query.” This will launch the Microsoft Query wizard, which guides you through the process of connecting to your data source, specifying the data you want to retrieve, and shaping the data to fit your analysis needs. Easy peasy!
What types of data sources can I connect to using Excel queries?
With Excel queries, you can connect to a wide range of data sources, including relational databases (e.g., SQL Server, Oracle), flat files (e.g., CSV, text files), web pages, and even other Excel files. Yes, you can even use Excel as a data source for another Excel file! The possibilities are endless!
Can I schedule my Excel queries to run automatically?
You bet! Excel allows you to schedule your queries to refresh at specific intervals, ensuring that your data stays up-to-date and fresh. To do this, go to the “Data” tab, click on “Connections,” and then set up a refresh schedule that suits your needs. No more manual refreshing!
Are Excel queries compatible with other Microsoft Office applications?
Excel queries can seamlessly integrate with other Microsoft Office applications, such as Power BI, Access, and even Word. You can use Excel as a data hub, and then share or link the data with other Office apps. This enables you to create a cohesive, data-driven workflow that streamlines your productivity!